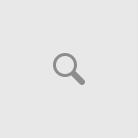Process of Photo Masking technique using Adobe Photoshop CS3
- Choose File → Open
- Choose Window → Channels
- Choose Duplicate Channel from the Channels panel menu. In the Duplicate Channel dialog box, name the channelmask and click OK
- Make sure the alpha channel is selected in the Channels panel and choose Image → Adjustments → Levels. Boost the contrast in the image by dragging the Input sliders for shadows, mid tones, and highlights.
- When you’re done, click OK to close the Levels dialog box
- Refine the mask by selecting the Eraser tool and selecting Block Mode from the Options bar
- Press D to access the default colours
- Clean up your mask by painting with black and white
- Use the Zoom tool to touch up the details
- Click the first icon on the left at the bottom of the Channels panel to load the mask as a selection
- Return to the composite image by clicking the RGB channel (or CMYK, if warranted)
- If you need to invert your selection, choose Select → Inverse
Now you can do one of several things:
- With the Move tool, drag and drop your masked image onto a second image.
- Choose Window → Colour and mix a colour of your choice. Choose Edit → Fill, and in the Fill dialog box, choose Foreground Colour for your Contents. Click OK. Photoshop replaces the background with a solid colour.
- Bring a second image into your masked image. You can do this one of two ways. Press Backspace (Delete on the Mac) to delete your original background. Then with the Move tool, drag and drop the second image into your masked image. Make sure the second layer is under the masked image.
- Make any final edits you need to make
- Save and close the file